
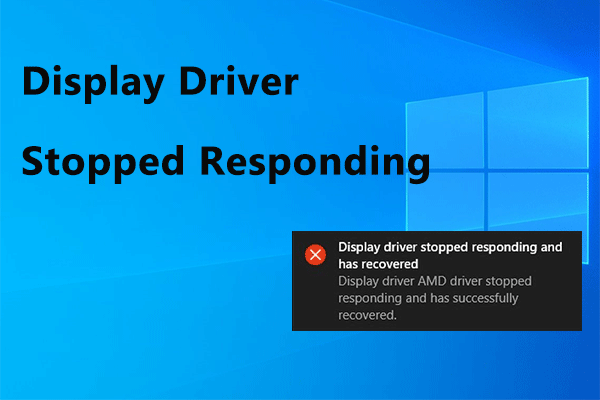
%AppData%\Microsoft\Windows\Recent\AutomaticDestinationsĭelete all the files in this folder. Open the following location in File Explorer. There’s just one more thing you need to do. There’s a ‘Clear’ button that will delete the history File Explorer maintains of your frequently accessed files and folders. On this very same window, look at the bottom section called ‘Privacy’. In the options window, open the ‘Open File Explorer to’ dropdown and select the ‘ This PC‘ option. Go to the View tab and click the Options button. In order to fix this problem, you need to delete the Quick Access cache and File Explorer’s history. Fortunately, there’s a pretty simple solution. If you’re seeing this message a lot, and it’s taking too long to go away, you have a problem on your hands that will get worse with time. File Explorer might become unresponsive during this time. When File Explorer slows down, you see a ‘Working on it’ message when you open it. It works flawlessly for the most part but File Explorer can and does slow down. It shows you the recent files and folders that you accessed and updates constantly. This location, and the files and folders in it, update as you use your PC. You will not find a folder inside your user folder that is called Quick Access. Quick Access isn’t a real location on your system. Comment below if you have any question.In Windows 10, File Explorer opens at a location called ‘Quick Access’. Go with any above suitable solution of your choice and have the proper working of your Keyboard back. Restart your System and hopefully, your problem will be gone. Now in the list, you can see the option for “Filter Keys”. So disable it by going to “Control Panel/Ease of Access/Ease of Access Center/Make the keyboard easier to use”. The enabling of this feature can also lead the inappropriate functioning of your Keyboard. Or in a simple way, while doing some work, you enter the same key twice or thrice but you only need it once, so Filter Key won’t happen it and write only single times. Filter Keys are used to ignore the repeated keystrokes. Turn Off Filter Keysĭisabling the Filter Keys feature can also make your Keyboard work properly. You may also want to disable driver updates in Windows 10 so that all the drivers keep on running without problems or even take a backup of your currently installed device drivers in Windows 10. Restart your System after installing the driver. You’ll get the confirmation window about successful driver installation. Now it will take a few seconds to install the driver.
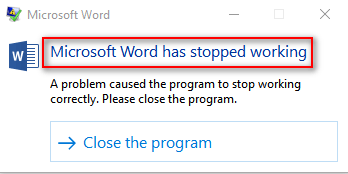
You will now have the list of compatible drivers for your Keyboard device. Now select the “Let me pick …” option available at the bottom of the window.
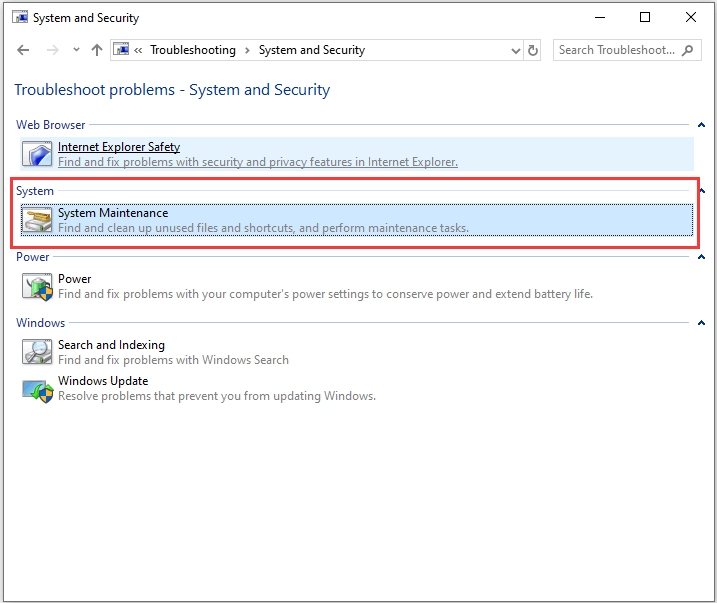
And two options will appear, go to the second one and click on it.


 0 kommentar(er)
0 kommentar(er)
